Cara membuat Tulisan 3D (3 Dimensi) dengan Photoshop CS6
Hai gaesss, kali ini kita akan belajar cara membuat text 3 dimensi / 3D dengan photoshop CS6, tapi bisa kok di gunakana photoshop versi di bawahnya. Tanpa panjang lebar langsung saja kita masuk ke tutorialnya. Cekidooooooott…
1. Langkah pertama
Yang pertama buka Photoshop versi berapa saja,disini saya menggunakan Photshop CS6. Kemudian buat lembar kerja baru, caranya pilih File – New (CTRL + N) – atur Nama,Width,High,Resolution – OK. Lihat gambar dibawah.
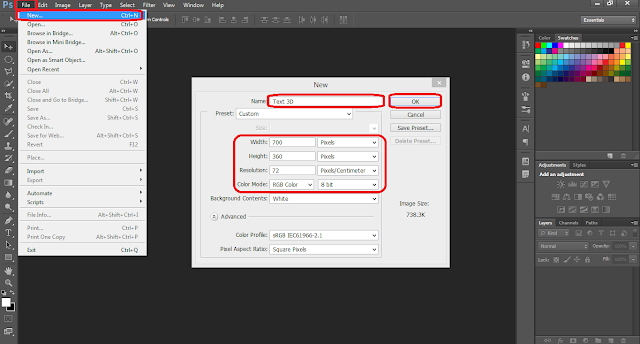 |
2. Langkah kedua
Selanjutnya kita akan mengubah warna Backgroundnya. Pada toolbox pilih Gradient tool (G) dan klik edit gradient pada Option bar untuk memilih model gradient yang akan kita gunakan. Lihat gambar dibawah.
Setelah di klik maka akan muncul banyak model gradient. Disini saya memilih model nomor 3 dari kiri bagian atas dan merubah warnanya menjadi pinky. Lihat gambar dibawah.
Jika sudah memilih warna yang cocok, selanjutnya klik kiri Mouse dan dragseperti gambar dibawah.
3. Langkah ketiga
Selesai kita mengubah background, sekarang tinggal membuat Text. Caranya pada toolbox pilih Text – pilih Fonts – pilih warna fonts – tulis kata yang diinginkan. Lihat gambar dibawah.
4. Langkah keempat
Kemudian pada text kita klik kanan – Rasterize Type. Lihat gambar dibawah.
Kita atur kemiringan text. Pertama tekan CTRL + T – arahkan cursor ke bagian pojok text dan geser ke atas dengan menekan Shift – atur kemiringannya 15o. Lihat gambar dibawah.
Selanjutnya kita atur kemiringan text lagi. Caranya tekan Shift + CTRL + geser titik tengah dengan mouse (atur sesuai kebutuhan) – klik centang (pojok kanan atas) / Enter. Lihat gambar dibawah.
5. Langkah kelima
Selesai mengatur posisi text , sekarang kita akan duplikat text sampai 19 copy yah. Caranya klik pada text 3 Dimensi – tekan CTRL + J / klik kanan duplicate Layer – jika sudah terduplikat tekan ALT + arah atas (sampai tercopy 19 Layer) pada keyboard. Lihat gambar dibawah.
6. Langkah keenam
Setelah tercopy, selanjutnya kita gabungkan layer Copy – layer copy 18. Caranya klik pada layer copy 18 – tekan dan tahan Shift – pilih layer Copy dan klik - klik kanan Merge Layer (CTRL + E). Lihat gambar dibawah ini.
Dan jika berhasil seperti gambar dibawah.
Selanjutnya kita ubah namanya sesuai urutan yah agar mempermudah dalam bekerja. Caranya double klik pada tulisan dan ubah namanya. Lihat gambar dibawah.
7. Langkah ketujuh
Kemudian kita klik kanan pada layer bawah – Blending Option. Lihat gambar dibawah.
Maka akan muncul layer style. Kita centang Color Overlay – pilih warna – OK. Lihat gambar dibawah.
Setelah selesai memilih warna pada layer bawah, selanjutnya kita Convert to Smart Object. Caranya klik kanan pada layer bawah – Convert to Smart Object. Lihat gambar dibawah.
Masih di layer bawah yah gaes. Pada menu pilih Filter – Blur – Gaussian Blur – atur Radius 2.0 Pixels – OK. Lihat gambar dibawah.
8. Langkah kedelapan
Sekarang kita pindah ke Layer Tengah yah. Klik kanan - Blending Option – pada Layer Style centang Gradient Overlay (pilih jenis gradient yang kalian suka) – Ok. Lihat gambar dibawah.
9. Langkah kesembilan
Selanjutnya kita gabungkan 3 layer tersebut. Caranya seleksi 3 layernya denganklik pada layer atas – tekan shift – klik pada layer bawah – pilih Layer – Merge Layer (CTRL + E). Lihat gambar dibawah.
10. Langkah kesepuluh
Selesai membuat text 3D kawan. Selanjutnya kita akan membuatkan cahaya agar tampak realistis. Pilih menu Filter – render – Lens flare - atur posisi cahaya – OK. Lihat gambar dibawah.
Berikut hasil cahayanya
11. Langkah kesebelas
Selesai sudah tutorial ini. Sekarang tinggal kita save saja. Pilih File – Save As – Ubah format (.PNG /.JPG) – Save. Lihat gambar dibawah.
Hasilnya seperti gambar dibawah ini
Sekian dulu tutorial kali ini semoga bermanfaat dan membantu. Jangan lupa untuk terus belajar yah. See you again…
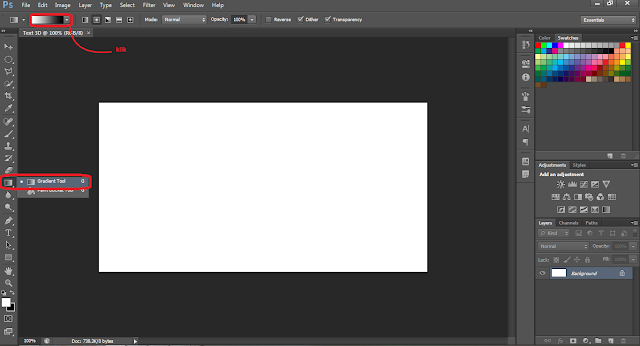

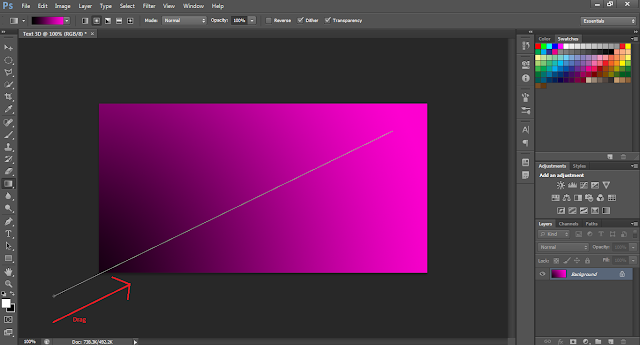
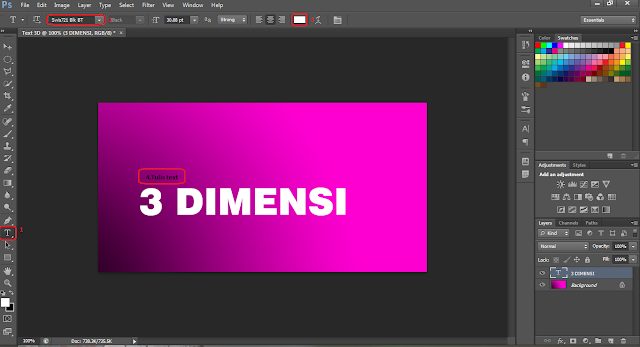
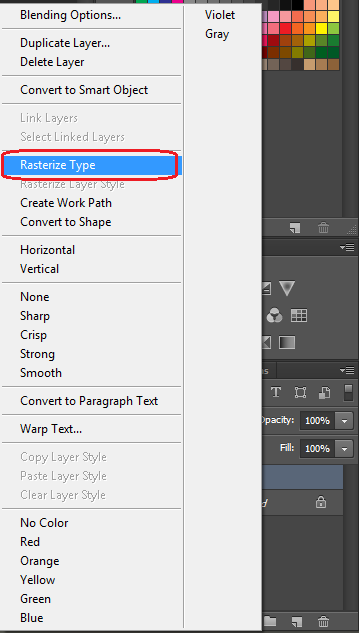
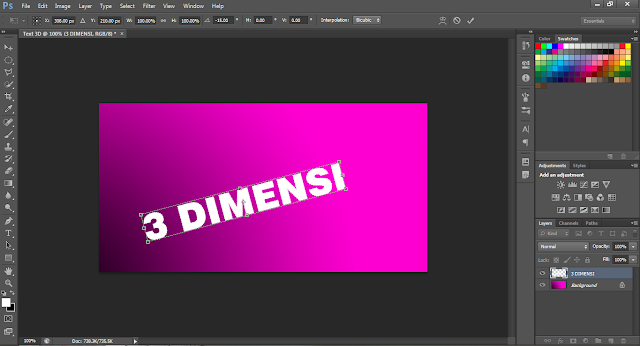

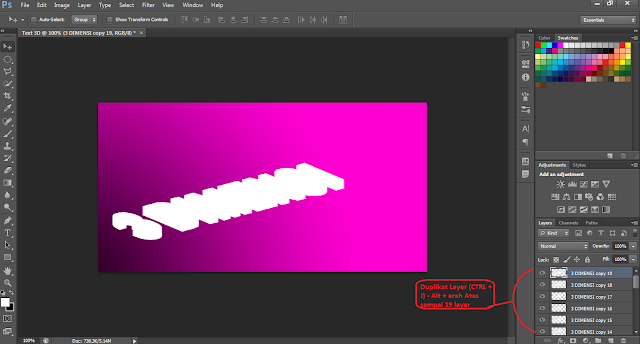
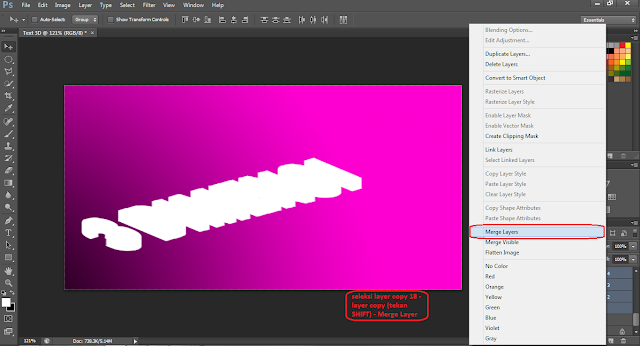

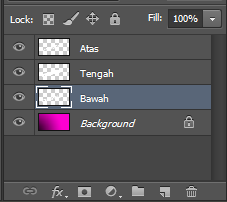
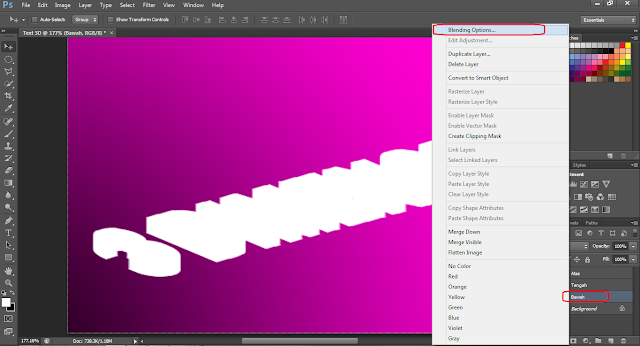

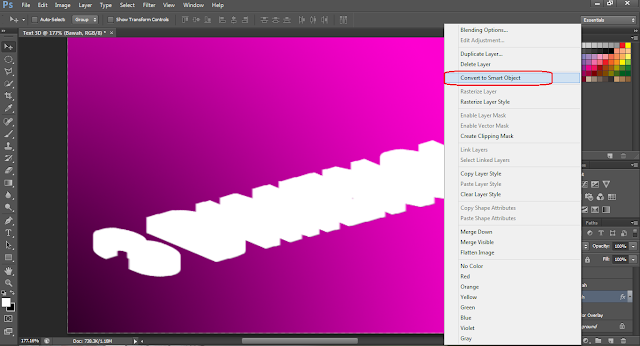
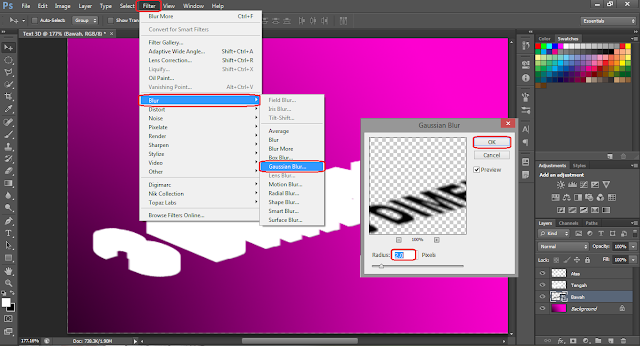

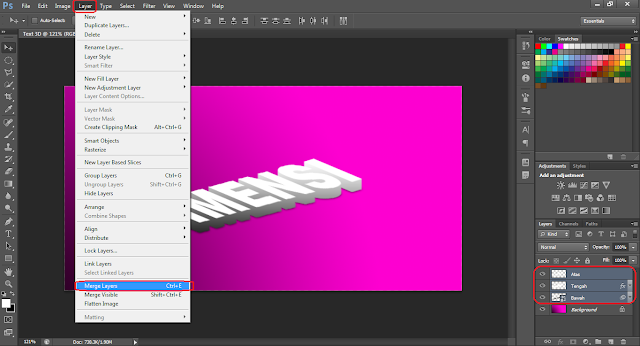
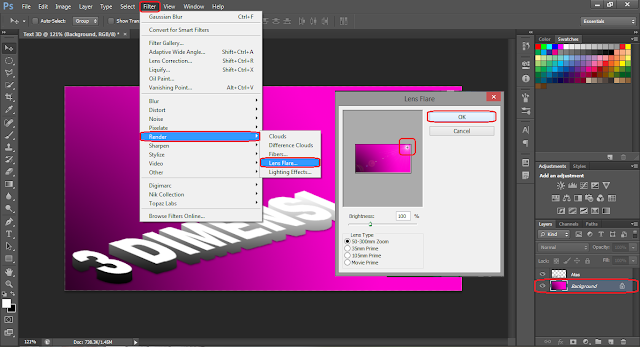

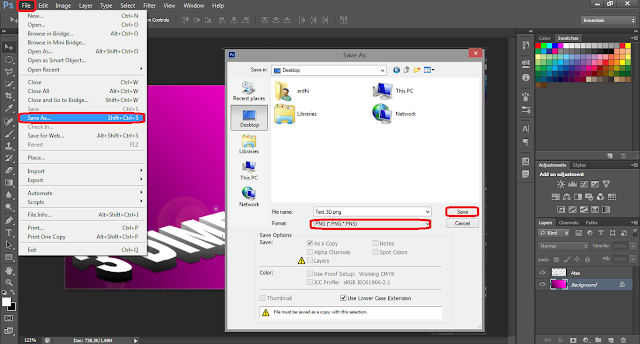

Tidak ada komentar:
Posting Komentar
MOHON BERKOMENTAR SESUAI HARAPAN KITA BERSAMA